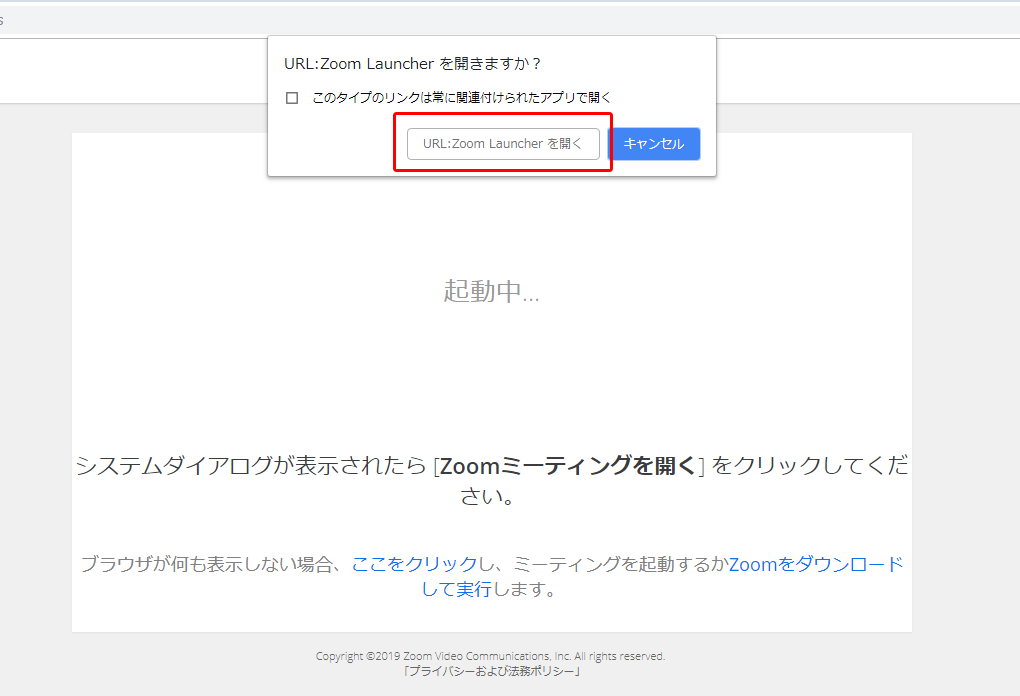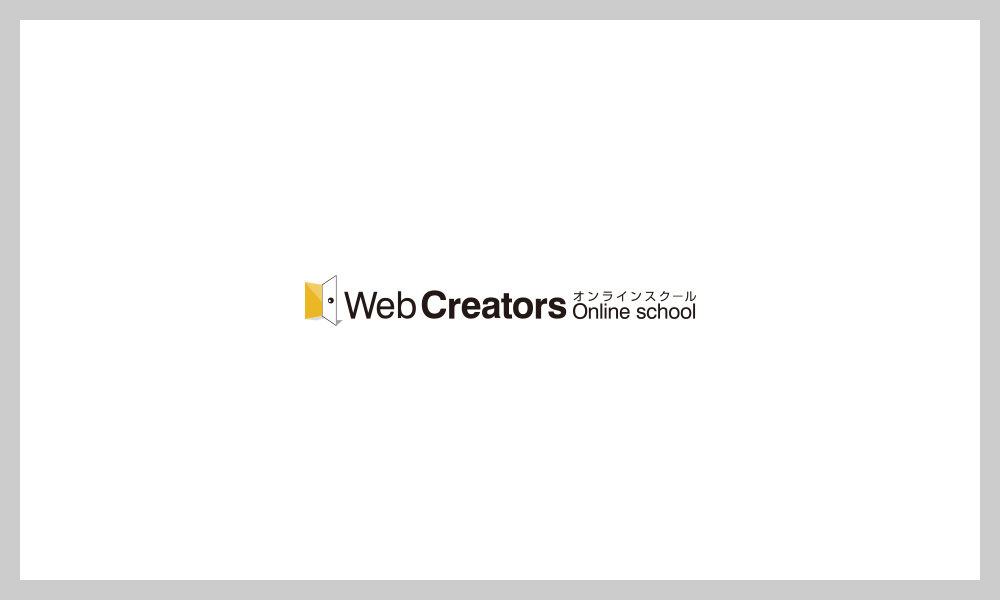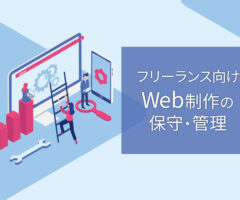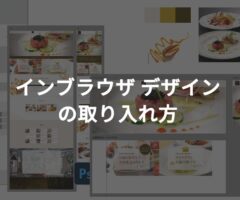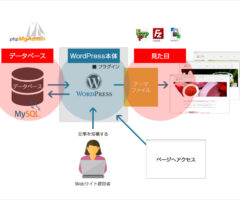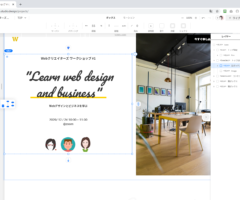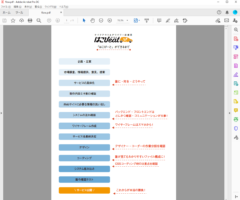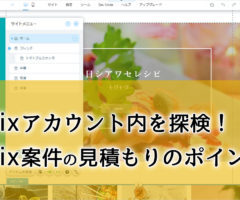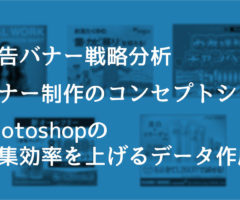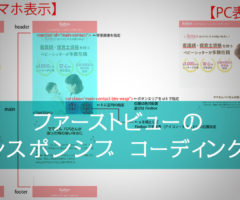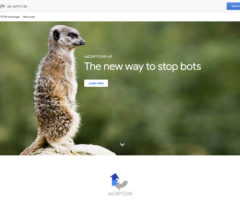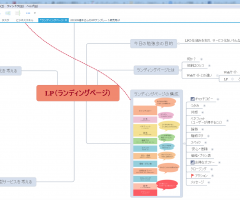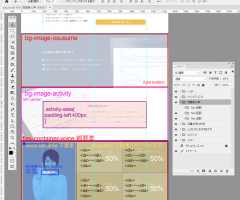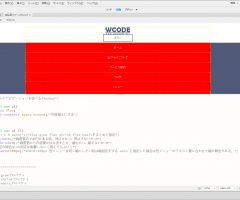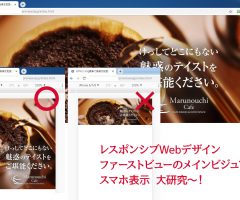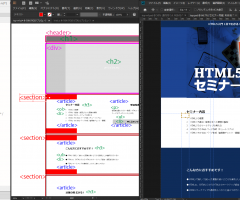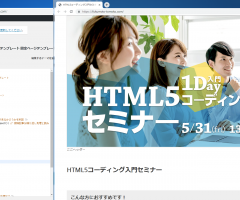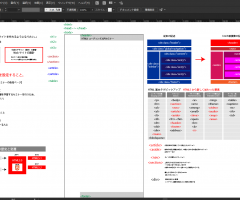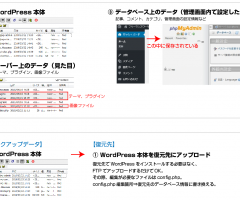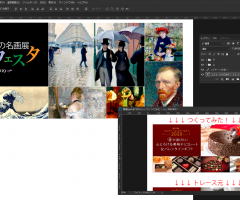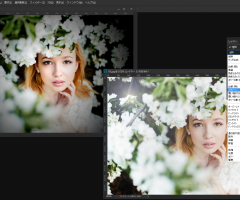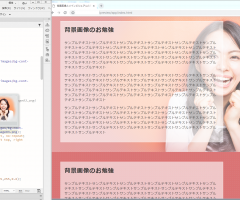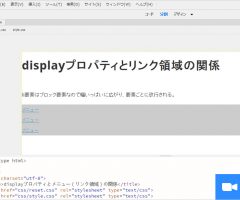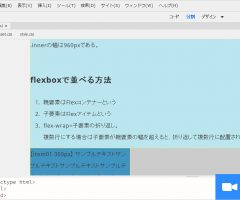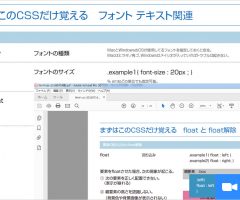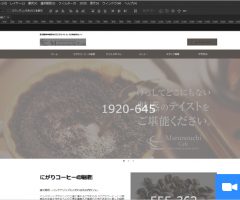Zoom のインストール方法
Zoom をお持ちでない場合は、以下の方法でインストールして下さい。
Zoom は、誰でも無料で使えるオンライン会議ツールです。
以下をクリックしてダウンロードページに移動します。
https://zoom.us/download#client_4meeting
開いたページのミーティング用Zoomクライアントの「ダウンロード」をクリックします。
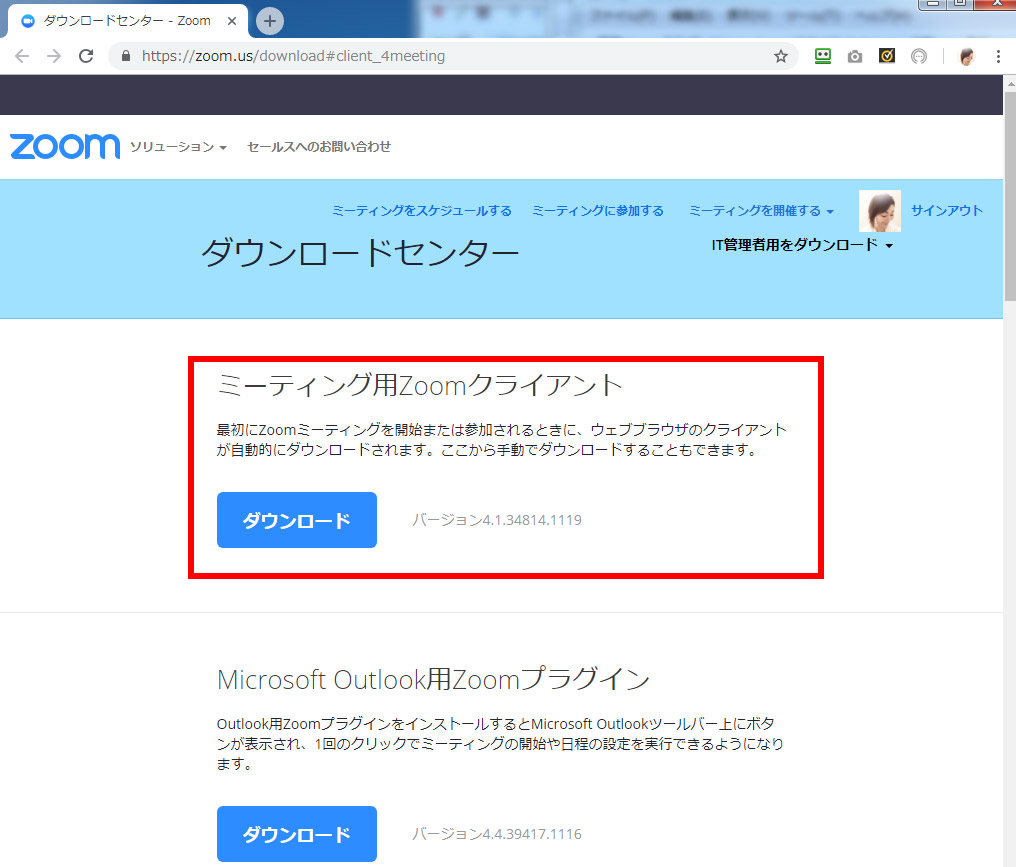
ダウンロードがはじめるので、インストールを完了させます。
勉強会参加方法
- メールにて事前に招待URLをお知らせします。
- 勉強会の時間になりましたら、その招待URLをクリックしてください。
- クリックして立ち上がった画面で「Zoom Launcherを開く」をクリックすると自動的にZOOMが起動します。
ミーティングが始まっている場合は、「コンピューターでオーディオに参加する」(緑のボタン)をクリックするとミーティングに参加できます。
- コミュニケーションが出来る状態になりますのでお声かけください。
音声通話のチェックなど
以下が起動した画面です。
マウスオーバーすると黒いメニューバーが表示されますので、ここでマイクやスピーカーなどの設定、確認ができます。
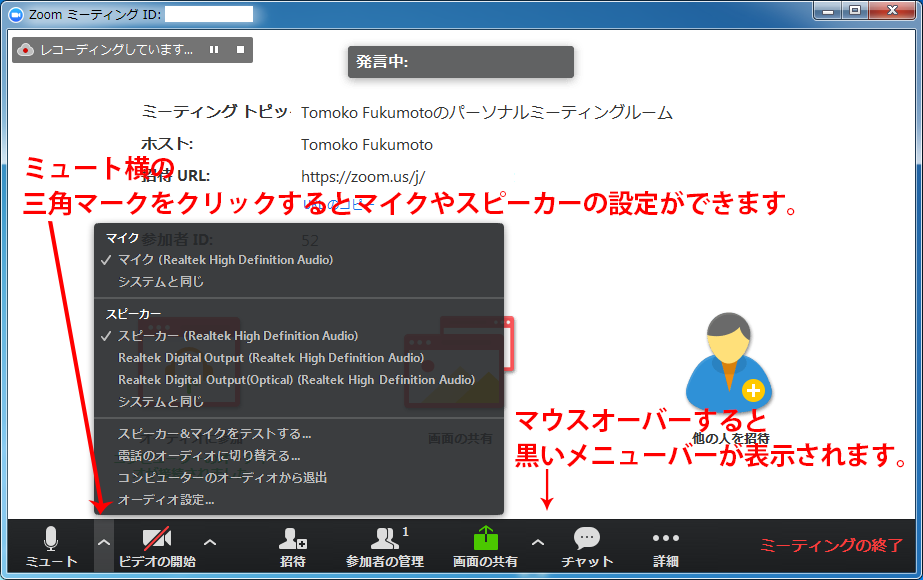
Zoomでの画面共有時の全画面を終了する方法
画面共有時に全画面で共有画面になります。
これを避けたい場合は、以下のようにしていただけばOKです。
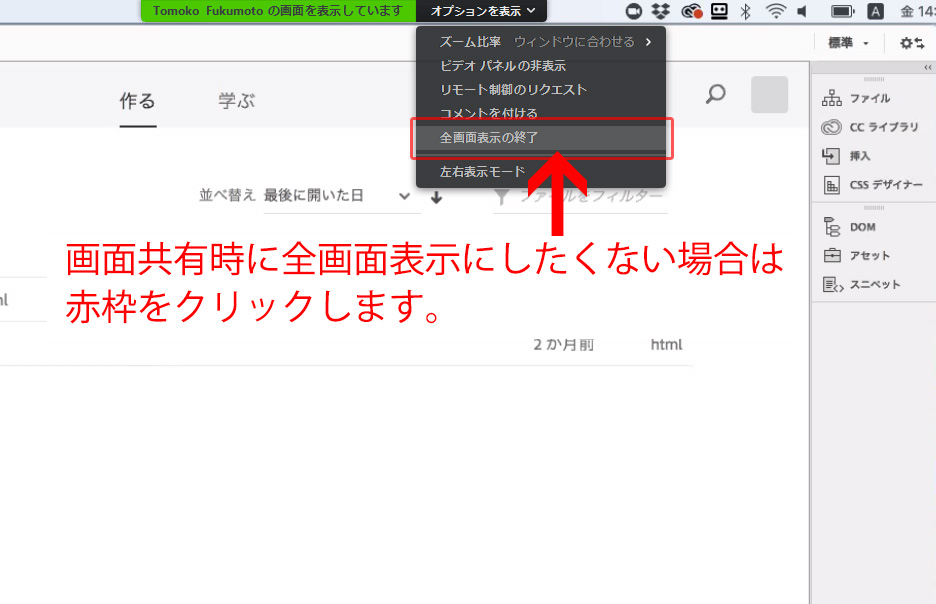
ご不明な点は、ご遠慮なくサポートまたはFBグループにてご質問下さい。